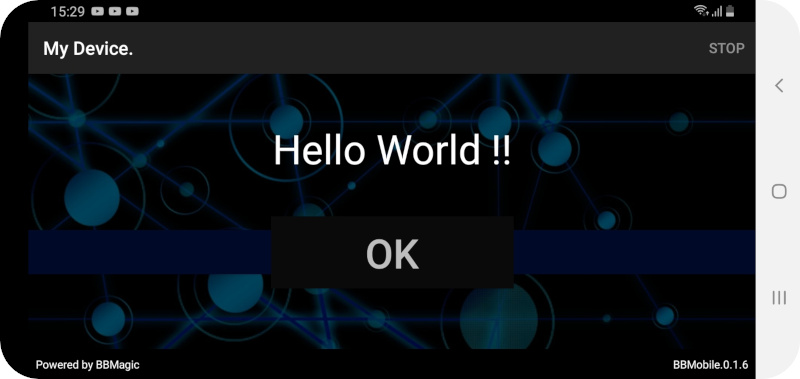Oto w jaki sposób najszybciej odkryć możliwośći BBMobile i nauczyć się programować aplikacje mobilne poprzez UART.
Krok 1 – Instalacja sterownika USB-SERIAL
Aby podłączyć moduł BBMobile do komputera konieczne jest użycie przejściówki USB<->SERIAL (USB<->UART). Do jej poprawnego działała należy zainstalować odpowiedni sterownik tworzący wirtualny port COM (VCP).
Najpopularniejsze konwertery USB-SERIAL wykorzystują układy:
- FTDI – pobierz sterownik
- CP2104 – pobierz sterownik
- PL2303 – pobierz sterownik
- CH340 – pobierz sterownik
Po poprawnym zainstalowaniu sterownika, podłączeniu konwertera do gniazda USB i uruchomieniu menadżera urządzeń, port COM powinien być widoczny.
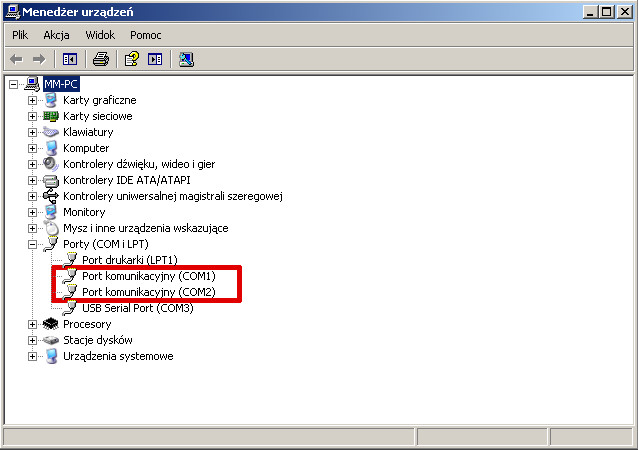
Krok 2 – Podłączenie modułu BBMobile


Krok 3 – Instalacja terminala
Zainstaluj program terminala jeśli systemowy jest dla Ciebie mało wygodny.
Dobrym wyborem jest bezpłatny, open source Tera Term. Pobierz TeraTerm.4.95 i rozpakuj do dowolnego folderu, a następnie uruchom plik ttermpro.exe.
A tutaj link do Japońskiej witryny projektu
Krok 4 – Konfiguracja terminala Tera Term
W menu Setup->Serial Port ustaw parametry komunikacji jak poniżej. Oczywiście Ty wybierasz numer portu COM widoczny w Twoim menadżerze urządzeń 🙂
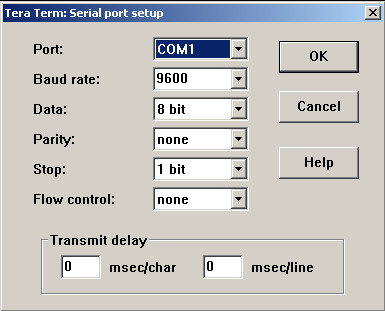
W menu Setup->Terminal ustaw parametry terminala. Nie zapomnij włączyć lokalnego echa aby widzieć polecenia, które wpisujesz z klawiatury. Na koniec kliknij w menu Setup->Save Setup i w pojawiającym się oknie 'Zapisz’ aby zachować wprowadzone ustawienia.
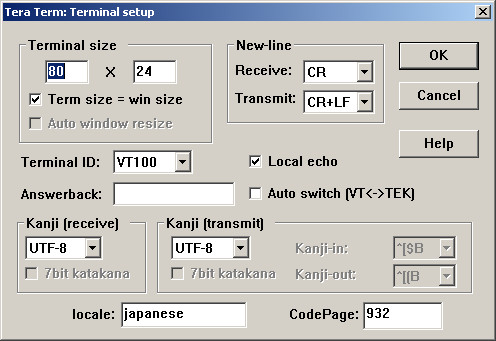
Krok 5 – Konfiguracja modułu BBMobile
Teraz gdy moduł nie jest połączony ze smartfonem możemy ustawić jego parametry. Polecenia dla modułu rozpoczynamy znakiem <, a moduł odpowiedzi rozpoczyna znakiem >.
Wpiszmy zatem: <hello i ENTER, a następnie zapytanie o wersję firmware modułu <firm i ENTER.
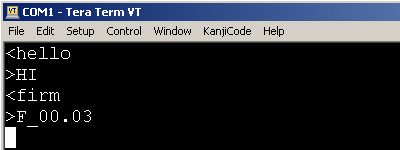
Jeśli BBMobile odpowiada to oznacza, że wszystko działa poprawnie. Gratulacje !!
Zmiana nazwy modułu:
Wpiszmy: <name,My Device i ENTER. 'My Device’ możesz zastąpić dowlnie wybraną nazwą o maksymalnej długości 25 znaków.
Zabezpieczenie PINem:
Wpiszmy: <pin,123 i ENTER. Od tej chwili, aby możliwe było połączenie z modułem, konieczne będzie podanie tego numeru. PIN może być dowolną liczbą nie zaczynającą się od zera o długości od 1 do 10 cyfr. Zdjęcia blokady dokonujemy poleceniem: <pin,0 i ENTER.
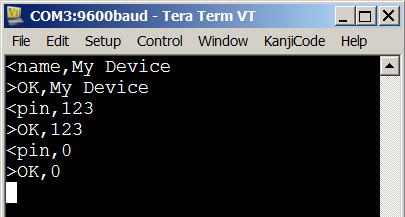
Krok 6 – Połączenie Bluetooth Low Energy
Na urządzeniu mobilnym zainstaluj i uruchom aplikację BBMobile. Działa ona na sprzęcie z systemem Android od wersji 4.4.2 i Bluetooth od wersji 4.0. (Bluetooth Low Energy).
W systemach Android od wersji 6.0 konieczne jest włączenie systemowej usługi lokalizacji aby możliwe było wyświetlenie listy znalezionych urządzń Bluetooth Low Energy.
W prawym górnym rogu aplikacji naciśnij 'START’ i z listy wybierz nazwę 'My Device’. Jeśli uprzednio ustawiłeś PIN zabezpieczający konieczne będzie jego wpisanie.

Krok 7 – Prześlij interfejs
Skopiuj poniższy kod JavaScript Object Notation (Ctrl+C):
{
"ty":"lout",
"or":"V",
"img":"1",
"cs":[
{"ty":"TextView",
"n":"t1",
"te":"\nHello World !!",
"tc":"255,255,255",
"ts":"40"},
{"ty":"lout",
"or":"H",
"cs":[
{"ty":"TextView","bg":"0,10,40","w":"1"},
{"ty":"button",
"n":"b2",
"te":"OK",
"ts":"40",
"tc":"190,190,190",
"bg":"10,10,10",
"w":"1"},
{"ty":"TextView","bg":"0,10,40","w":"1"}]
},
{"ty":"TextView"}
]
}
…i wklej do okna terminala (kliknij prawym myszy w oknie i potwierdź klikając w 'OK’).
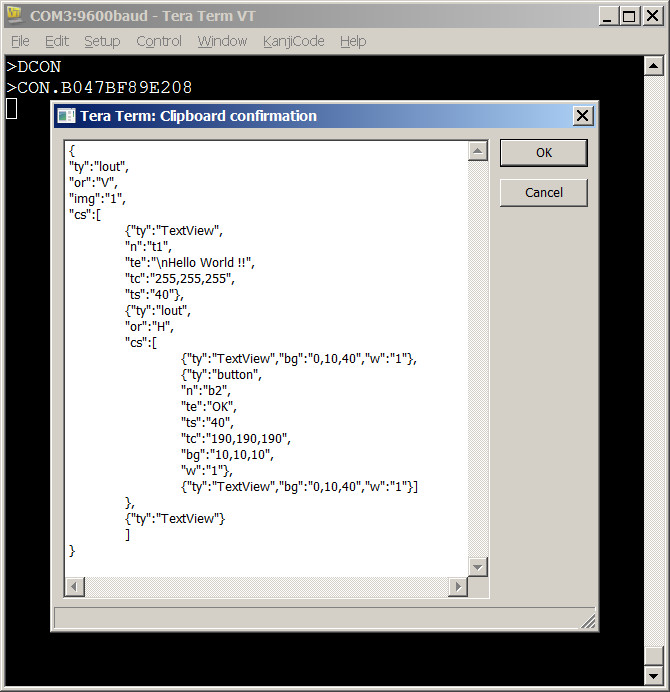
Zostanie on przesłany najpierw UARTem, a następnie interfejsem Bluetooth do aplikacji.
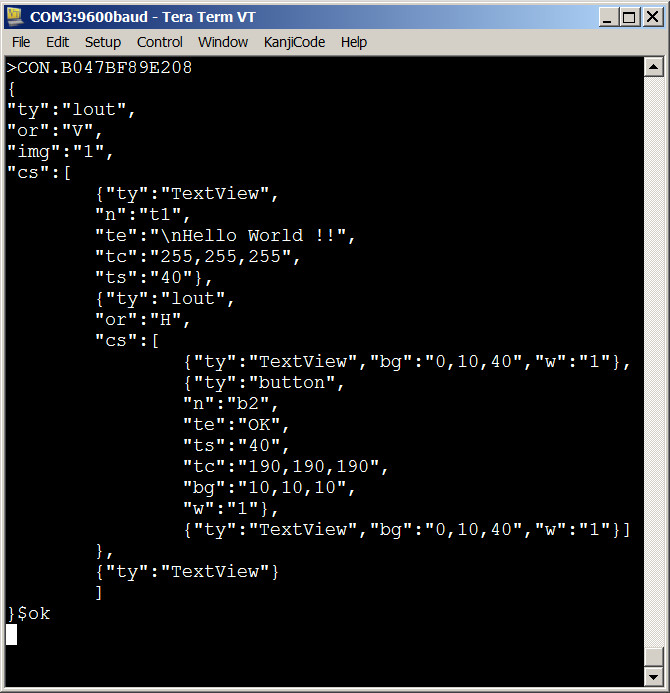
… a na ekranie smartfona pojawi się nasz interfejs: